Nachtrag: Instagram im Web
Inzwischen geht vieles einfacher: Wer Instagram ohne Smartphone nutzen möchte, kann sich nun vom Computer aus auf der Instagram Website umschauen, dort einen Account anlegen, sich einloggen, das Profil erstellen und bearbeiten, anderen folgen, Stories anschauen, Beiträge kommentieren oder bei Gefallen mit einem Herz auszeichnen etc. Nur eines kann man vom PC aus ohne App Player nicht: selbst Bilder oder Stories hochladen.
Ich habe mir zwar inzwischen ein Smartphone mit Instagram App zugelegt und nutze sie, um meine Bilder bei Instagram zu posten, doch zum Schauen, was andere so posten, um zu kommentieren und zu liken ("herzen") bevorzuge ich, wenn ich zuhause und am Schreibtisch bin, die Webversion - vor allem das Schreiben und Kommentieren macht mir mit einem Smartphone nicht viel Freude, da schätze ich die normale Tastatur eines Computers. Außerdem sind die Bilder und die sich selbst löschenden Kurzfilmchen ("Stories") am großen Monitor einfach viel schöner anzuschauen.
Inzwischen geht vieles einfacher: Wer Instagram ohne Smartphone nutzen möchte, kann sich nun vom Computer aus auf der Instagram Website umschauen, dort einen Account anlegen, sich einloggen, das Profil erstellen und bearbeiten, anderen folgen, Stories anschauen, Beiträge kommentieren oder bei Gefallen mit einem Herz auszeichnen etc. Nur eines kann man vom PC aus ohne App Player nicht: selbst Bilder oder Stories hochladen.
Ich habe mir zwar inzwischen ein Smartphone mit Instagram App zugelegt und nutze sie, um meine Bilder bei Instagram zu posten, doch zum Schauen, was andere so posten, um zu kommentieren und zu liken ("herzen") bevorzuge ich, wenn ich zuhause und am Schreibtisch bin, die Webversion - vor allem das Schreiben und Kommentieren macht mir mit einem Smartphone nicht viel Freude, da schätze ich die normale Tastatur eines Computers. Außerdem sind die Bilder und die sich selbst löschenden Kurzfilmchen ("Stories") am großen Monitor einfach viel schöner anzuschauen.
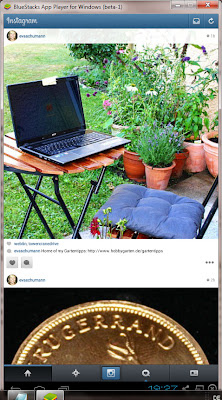 |
| Instagram mit einem App Player auf dem PC |
Eine brauchbare Lösung fand ich über InstagramforPC (alle Links am Ende): Es gibt eine Smartphone-Emulation namens BlueStacks App Player, die ein Smartphone auf dem PC simuliert und mittels derer man Android-Apps auf dem PC laufen lassen kann. Mit dem BlueStacks App Player hat man Zugang zu unzähligen kostenlosen und kostenpflichtigen (Vorsicht!) Videos, Spielen, Messenger und was es sonst noch als App gibt.
Instagram auf dem PC - Anleitung
Um Instagram auf dem PC nutzen zu können, muss man also zunächst den BlueStacks App Player installieren und danach die Instagram App.Vorbereitung:
Falls man einen Google-Account hat und den vorhandenen nutzen möchte, aber die Login-Angaben nicht auswendig weiß, schreibt man sie sich am besten vorher auf einen Zettel: E-Mail-Adresse (nur den Teil vor @gmail.com muss man eingeben) und das dazugehörige Passwort.Download und Installation des BlueStacks App Player
Heruntergeladen habe ich den BlueStacks App Player sicherheitshalber bei Chip online, da die BlueStacks App Player Software dort auf Viren geprüft ist. Das Herunterladen und Installieren ist selbsterklärend. Alternativen zum BlueStacks App Player sollen Pixsta (vorher Instagrille), Webstagram, WebbyGram und andere sein - die habe ich jedoch nicht ausprobiert.Instagram installieren
Als nächstes wird Instagram installiert:- Auf der ersten Seite des BlueStacks App Players auf Search (Suche, Lupensymbol) klicken und auf der nächsten Seite oben im Eingabefeld Instagram eingeben. Der Player zeigt schon während der Suche ein Instagram-Symbol an.
- Auf das Instagram-Symbol klicken und im nächsten Ergebnisfenster, das zig Apps im Zusammenhang mit Instagram zeigt, Instagram (Suchergebnis-Platz 1) auswählen.
- Im nächsten Fenster ist ein Icon Installieren zu sehen. Darauf klickt man, und mit einem weiteren Klick im nächsten Fenster (mit dem man den Zugriff auf viele Daten erlaubt) ist Instagram installiert.
- Bei Instagram registrieren
Bevor man Instagram nutzen kann, muss man sich noch registrieren - per E-Mail oder per Facebook - und dabei einen Nutzernamen und ein Passwort eingeben. - Fertig. Nun kann man sich mit Instagram vertraut machen, sein Profil ausfüllen, nach Bekannten und deren Uploads suchen.
Bilder vom PC zu Instagram hochladen mit Gramblr
Ich hatte gehofft, Bilder, die ich auf dem PC habe, zu Instagram hochladen zu können (Nachtrag: Das funktioniert inzwischen direkt aus der App heraus, siehe Kommentare.) Ich hatte mir vorgestellt, eine Galerie aufzubauen, ähnlich wie ich sie bei Pinterest habe. Doch mit der oben beschriebenen Kombination aus BlueStacks App Player und Instagram App konnte ich nur Bilder, die ich während der geöffneten Instagram App mit deren Fotografierfunktion mittels Notebook-Kamera fotografiert hatte, hochladen und mit anderen teilen. Mit der Notebook-Kamera zu fotografieren ist aber nicht so ein Spaß, wenn man sich nicht gerade selbst fotografieren möchte.Um Bilder direkt vom PC hochladen zu können, benötigte ich eine weitere Software: Gramblr.
Auf der Gramblr-Homepage lud ich die Software für Windows herunter (es gibt sie auch für Mac OS), installierte sie und loggte mich mit meinen Instagram- Zugangsdaten ein. Das ging sehr schnell und ich konnte sofort mit meinen Uploads beginnen.

Achtung: Die Bilder zum Uploaden vom PC zu Instagram mit Gramblr müssen im
- JPG-Format,
- quadratisch,
- jeweils kleiner als 650 x 650 Pixel und
- unter 500 Kilobyte sein.
Anzeige
Nachtrag: Inzwischen kann man ähnlich wie Instagram auch WhatsApp und Snapchat über Bluestacks (und mittels einer Mobilfunknummer) auf einem PC/Notebook installieren.
Nachtrag 2: Von jeder Social Media-App gibt es meines Wissens inzwischen auch eine Webversion, die man mit dem Browser auf dem PC/Notebook nutzen kann. Das ist unkompliziert und bei manchen kann man vom Web aus Posts mitlesen, ohne einen Account zu haben oder wenn man geblockt wurde. Informationen, wie man Instagram Posts mitliest und auch Stories sehen kann, findet man mit einer Suchmaschine.
Quellen, Downloads, Informationen
- Instagram wächst mehr als Facebook und Google+ (Internet World Business)
- Instagram for PC (InstagramforPC)
- BlueStacks App Player (Download bei Chip online)
- BlueStacks App Player Homepage (Blue Stacks App Player)
- Gramblr Uploader (Gramblr)
- Von Jeffree Star geblockt (Verbrauchermeinung-Blog)
Mein System:
Windows 7 Home Premium auf einem Acer Aspire 7745G Notebook
Disclaimer:
Die Anleitung basiert auf meiner persönlichen Erfahrung. Bei mir hat sie so funktioniert. Ich kann nicht garantieren, dass sie überall funktioniert - auch nicht für die Qualität der beteiligten Software oder dass die Software im Laufe der Zeit nicht verändert wird. Ich übernehme keine Haftung für etwaige Probleme und kann leider auch keinen Support leisten.
Und hat sich der ganze Aufwand jetzt gelohnt? Hab' nämlich auch kein Smartphone und werde mir vermutlich auch nie eins zulegen.
AntwortenLöschenIch konnte auf jeden Fall meine Neugier befriedigen:-). Ich hatte ja vorher mit Apps noch nichts zu tun. Deren Bedienung ist ein wenig gewöhnungsbedürftig - z. B. weil es keine Mouseover-Tipps bei den Symbolen/Icons gibt, die nicht selbsterklärend sind. Aber einfach mal ausprobieren geht ja auch. Und damit, Apps auszuprobieren, werde ich wohl noch eine Zeitlang beschäftigt sein. Ein Instagram-Profil habe ich mir eingerichtet und ein paar meiner Lieblingsbilder öffentlich geteilt - ready for communication.
AntwortenLöschenWas mich bei den Apps stört, ist, wie weitreichenden Zugriff man jeweils erlauben muss, wenn man sie installiert - ähnlich wie bei den Apps, die man bei Facebook installieren kann - weswegen ich alle mit der Zeit wieder entfernt habe. Warum ich das nun trotzdem mache: Ich möchte nicht verpassen, was in der Welt derer passiert, die hauptsächlich mit dem Smartphone und vielleicht gar nicht mehr mit dem Notebook oder PC kommunizieren und arbeiten.
AntwortenLöschenAlso ich habe die anleitung befolgt, wollte dann einen account erstellen, aber dann stand dort, dass ich ein offener proxy seie. Ich bitte um hilfe
AntwortenLöschenWas ein offener Proxy ist, finden Sie hier beispielsweise hier http://de.wikipedia.org/wiki/Proxy_(Rechnernetz)#Offener_Proxy
AntwortenLöschenWegen Support wenden Sie sich an den, bei dem sie einen Account erstellen wollen.
Hallo,
AntwortenLöschenman kann auch mit Bluestacks und Instagramm-App Bilder hochladen, oben links Galerie anklicken, es öffnet sich ein Dropdownmenü-->sonstige--> aus Windows abholen-->voila
hth U.W.
Ich hab das gerade versucht und bei mir funktioniert das nicht, oder mach ich da einen Fehler? Ich klicke unten auf das Kamera-Symbol und dann unten links auf das Quadrat und dann öffnet sich ein Menü in dem auch "aus Windows abholen" zu finden ist. Klick ist da drauf und wähle ein Bild aus, öffnet sich dieses Menü erneut.
LöschenIch hab nur dieses Bluestacks installiert, mehr nicht. Muss ich da doch noch was anderes dazu installieren?
Ja, stimmt! Das ist inzwischen einfacher geworden. Gerade habe ich festgestellt, dass ich über Bluestacks und mithilfe meines alten Handys jetzt auch Whatsapp und Snapchat installieren kann.
AntwortenLöschenUuuups. Heute, an Tag 2 nach der neuen Installation will Bluestacks, dass ich kostenpflichtig die Premiumversion wähle oder 4 Sponsoren-Apps herunterlade. Da hat sich also noch mehr verändert seit dem letzten Mal - und das gefällt mir nicht, denn bei jeder App habe ich Angst, dass da eine Malware dabei ist.
AntwortenLöschen